
Settings |
Through this dialog box you can manage the configurations for the theme styles and iterative tools.
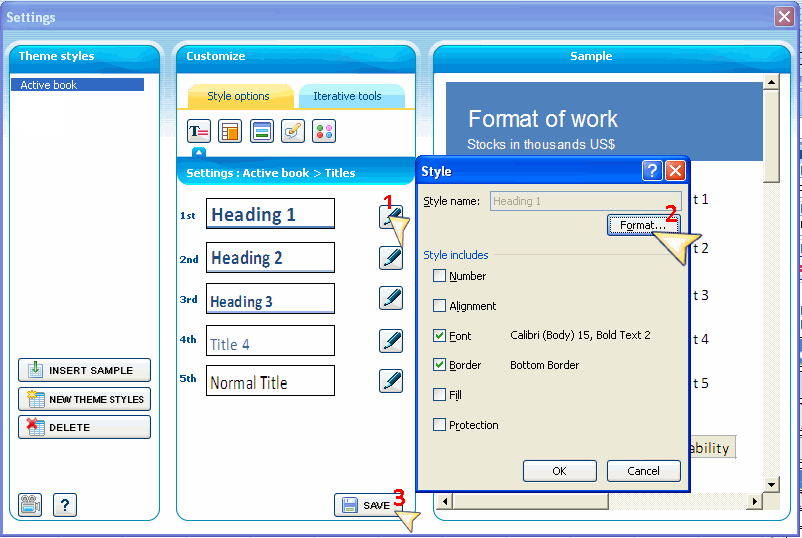

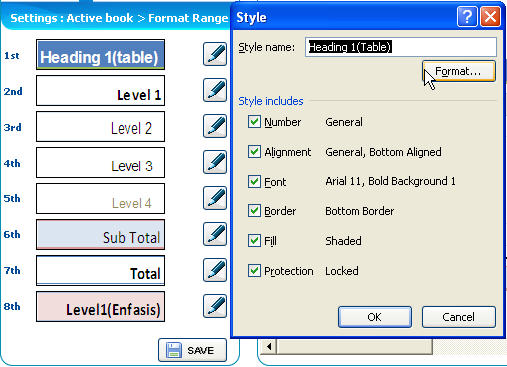
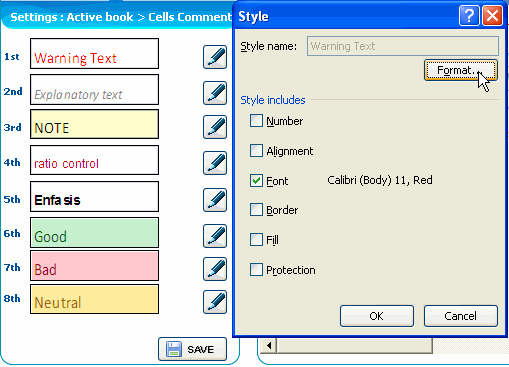
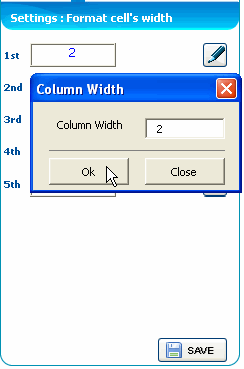

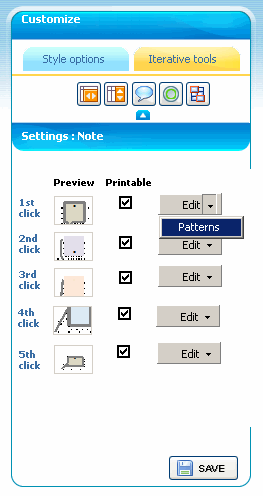
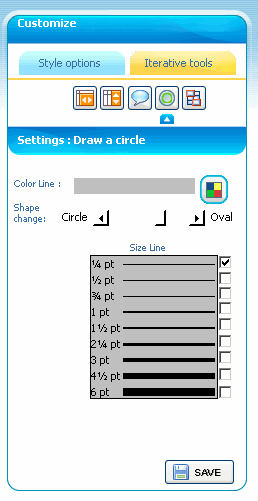
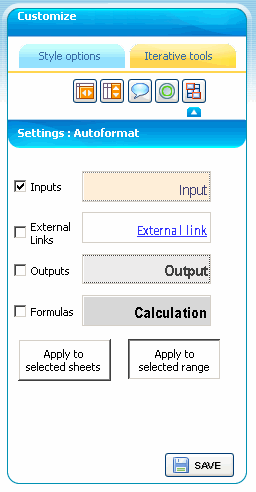
The dialogue box settings must be closed in order to work from the Quick Styles panel .
 |
|||
|
|||
| In order to gain access to this tool, go to panel Quick styles and press the button |
|||
| Online video | |||
Through this dialog box you can manage the configurations for the theme styles and iterative tools. |
|||
| The section Customize is split into 2 sections: | |||
| 1)Style options: It manages the referent configurations to the selected theme styles. | |||
| The titles are made up of 5 styles ( Heading 1, Heading 2, Heading 3, Title 4, Normal title ). | |||
| 1. Press the corresponding button to the title to edit in order to modify a title. | |||
| 2. In the dialog box Style, press the button format and make the necessary changes and accept. | |||
| 3 .Press the button "Save" for saving modifications. | |||
| In order to apply the configurations on a range, go to Quick styles panel and select the corresponding category. | |||
| Note | |||
| Do not change the styles' name because the correspondence of the styles would be lost among themes of styles and would not be replaced among themes of styles appropriately.. | |||
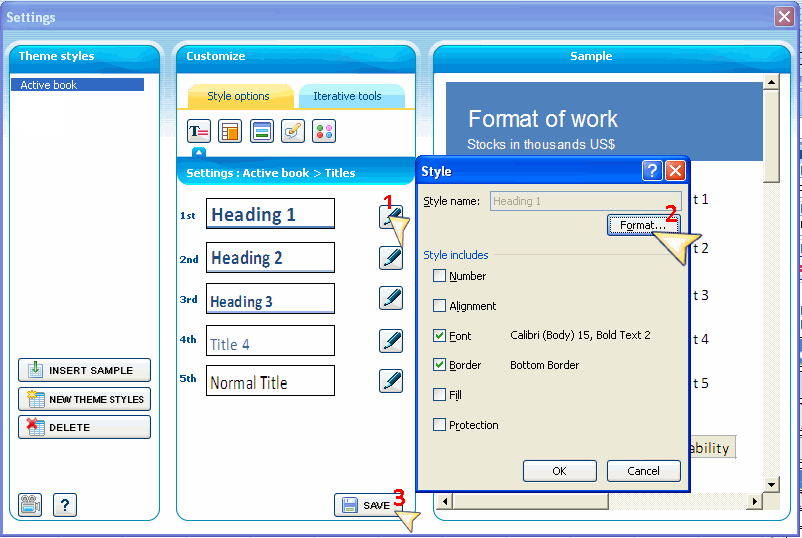 |
|||
| The cells format are made up of 7 styles ( Input, key input, Linked entry, Calculation,Output,Final Output,Input note). | |||
| 1. Press the corresponding button to the cells format to edit in order to modify a style. | |||
| 2. In the dialog box Style, press the button format and make the necessary changes and accept. | |||
| 3 .Press the button "Save" for saving modifications. | |||
| In order to apply the configurations on a range, go to Quick styles panel and select the corresponding category. | |||
| Note: | |||
| Do not change the styles' name because the correspondence of the styles would be lost among themes of styles and would not be replaced among themes of styles appropriately.. | |||
 |
|||
| The cells format range are made up of 8 styles (Heading 1(table),Level 1,Level 2,Level 3,Level 4,Subtotal,Total,Level 1(enfasis)) | |||
| 1. Press the corresponding button to the Format range to edit in order to modify a style. | |||
| 2. In the dialog box Style, press the button format and make the necessary changes and accept. | |||
| 3 .Press the button "Save" for saving modifications. | |||
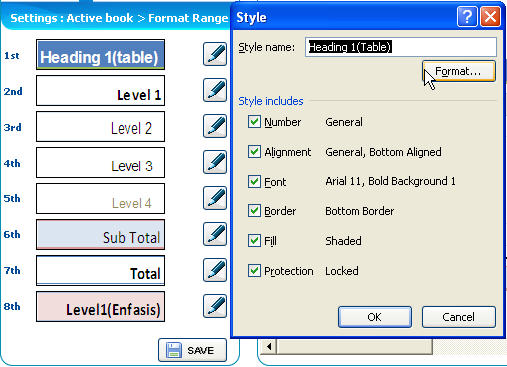 |
|||
| In order to apply the configurations on a range, go to Quick styles panel and select the corresponding category. | |||
| Note | |||
| Do not change the styles' name because the correspondence of the styles would be lost among themes of styles and would not be replaced among themes of styles appropriately.. | |||
| The cells comment are made up of 8 styles (Warning text,Explanatory text,Note,ratio control,Enfasis,Good,Bad,Neutral) | |||
| 1. Press the corresponding button to the Cells comment to edit in order to modify a style. | |||
| 2. In the dialog box Style, press the button format and make the necessary changes and accept. | |||
| 3 .Press the button "Save" for saving modifications. | |||
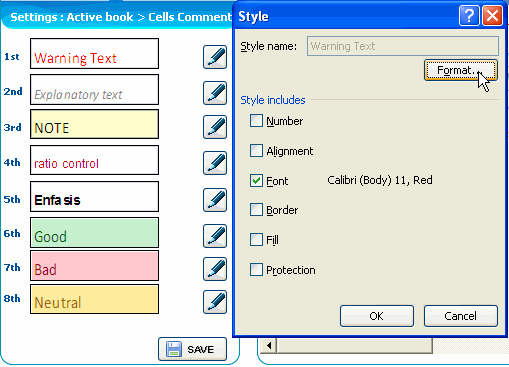 |
|||
| In order to apply the configurations on a range, go to Quick styles panel and select the corresponding category. | |||
| Note | |||
| Do not change the styles' name because the correspondence of the styles would be lost among themes of styles and would not be replaced among themes of styles appropriately. | |||
| Modify the correspondent styles to the bullet that you wish to change. | |||
| 1. Press the button editing corresponding to the bullet that you wish to modify | |||
| 2. Make the necessary changes in the dialog box, press the button "Apply" | |||
| 3 .Press the button "Save" for saving modifications. | |||
| In order to apply the configurations on a range, go to Quick styles panel and select the corresponding category. | |||
| 2) Iterative Tools | |||
| From this section you can modify and save the corresponding configurations to Format cell's width | |||
| 1. Press the button “edit” corresponding. | |||
| 2. Press the button "Save" for saving modifications. | |||
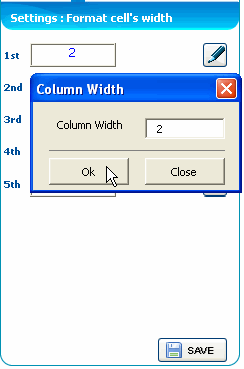 |
|||
| Applying the tool | |||
| From this section you can modify and save the corresponding configurations to Format cell's height | |||
| 1. Press the button “edit” corresponding. | |||
| 2. Press the button "Save" for saving modifications. | |||
 |
|||
| Applying the tool | |||
| From this section you can modify and save the corresponding configurations to note. | |||
| 1. Press the button “edit” corresponding. | |||
| 2. Press the button "Save" for saving modifications. | |||
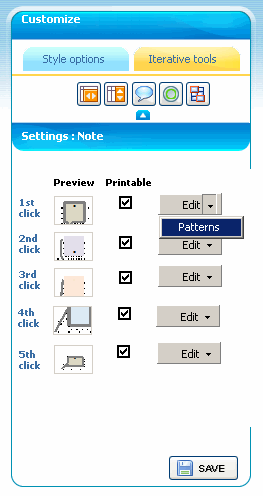 |
|||
| Applying the tool | |||
| In this section you will be able to modify and save any configuration of color and size of the line of this tool | |||
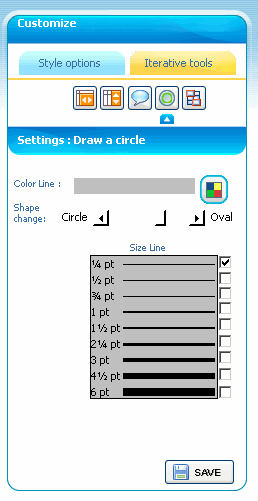 |
|||
| Applying the tool | |||
| By this section you can establish your configuration to detect (Inputs,External link , Output ,Calculation ) | |||
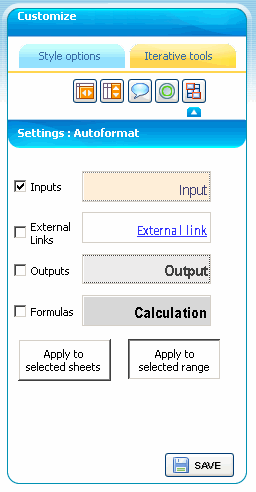 |
|||
| Applying the tool | |||
| Note : | |||
| The dialogue box settings loads the theme styles according to the selected colors in the Quick Styles panel | |||
| If you wish to change the colors for the theme styles, you must close the dialogue box settings, go to Quick Styles panel and select the | |||
| colors you wish. | |||
The dialogue box settings must be closed in order to work from the Quick Styles panel . |
|||